
HELP: Android / iOS App
The screenshots and paragraphs below should help answer most of your See it, Say it, Send it app questions but if not please email us at support@seeandsend.info. Be sure to include the smart device type, the app version, a screenshot of any bugs or issues and as much detailed information as possible.
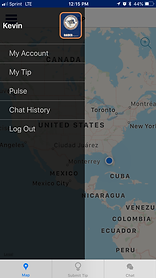
LEFT SIDE MENU
By selecting the three horizontal bars on the left side, a menu slides out revealing your name, My Account, My Tip, Pulse, Chat History and Log out.
Selecting any of the four options will bring you to different menus.

MY ACCOUNT
By selecting My Account from the Left Side Menu, your registration information is displayed for your review.

MY TIPS
By selecting My Tip from the Left Side Menu, you can see tips you have submitted and their current investigative status by the agency to which you submitted them.
You can also choose to chat anonymously or self-identified with the agency about the specific tip you submitted.
**This is not a replacement for calling 911**

PULSE
By selecting Pulse from the Left Side Menu, all of the pulse announcements sent to your device while you were in a specific area will be listed for your review.


CHAT and CHAT HISTORY
The Chat button at the bottom of the app and Chat History found in the left hand menu work hand in hand. Our app allows you, using the Chat button at the bottom, to have a proactive messenger tip conversation, either anonymous or self-identified, with the law enforcement agency/school district you are assigned to which you are assigned.
Once you engage in that conversation, the history will be kept in the left hand menu for continued messaging or review.
**This is not a replacement for calling 911**
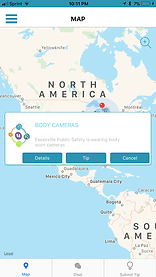
MAP
When no menu us active you will see a map with a blue beacon showing your current location. *If your location is not shown, then you have disabled the setting in your location services.
Red pins show areas where there is an active broadcast and the purple circle or polygon around the area shows the geofence perimeter for that broadcast. Clicking or touching the red pin will bring up a brief description of the broadcast details.
The broadcast details show up as a 'pop up' in the center of the screen. You can click 'Details' for more information, 'Tip' to submit a tip related to the broadcast or 'Cancel' to exit the screen.
At the bottom, you can see that you are in the Map display screen. You can click 'Chat' to initiate a two-way real-time, anonymous or self-identified conversation with a specific agency.
Finally, you can select 'Submit Tip' to send tip information unrelated to a broadcast.
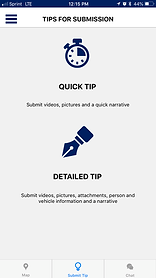
SUBMITTING A TIP
Once you click 'Submit Tip' from the bottom screen OR 'Tip" as part of a broadcast, you will be directed to this screen to start the process.
A Quick Tip allows you to send a video and/or pictures and brief narrative.
A Detailed Tip allows you to send a video and/or pictures, add persons information and vehicle information.

ADDING PHOTOS and VIDEOS
Once you select Quick Tip or Normal [Detailed] Tip, you will be given the opportunity to add photos or videos from your device. You are NOT required to send any digital media to be able to submit a tip.
On each page, you are given the opportunity to abandoned the tip and call 911.

TIP TOPIC and NARRATIVE
Once you've submitted or bypassed the attaching of pictures or videos, you will have the chance to give your tip a topic name (suspicious vehicles, loud noise) and provide a narrative of what you observed.
Both fields are required so that the agency can have a good idea what you are trying to convey.
On each page, you are given the opportunity to abandoned the tip and call 911.

ADDING PERSONS, VEHICLES AND LOCATION
When submitting a Detailed tip, you will be given the opportunity to provide additional details in the person section and vehicle section.
Entering a location of the tip tells the app to which agency the information should be routed.
On each page, you are given the opportunity to abandoned the tip and call 911.

PERSONS SECTION
By selecting + Add Person Information, you will be given the opportunity to identify the type of person they are relative to the tip you are submitting.
You will be given several other fields to help identify the person you are submitting information about. None of these fields are mandatory but are highly encouraged.
Once you submit this information you will be returned to the previous screen where you can add additional persons sections.
On each page, you are given the opportunity to abandoned the tip and call 911.

VEHICLE SECTION
By selecting + Add Vehicle Information, you will be given the opportunity to identify vehicles related to the tip you are submitting.
You will be given several fields to help identify the vehicle information you are submitting a tip about. None of these fields are mandatory but are highly encouraged.
Once you submit this information you will be returned to the previous screen where you can add additional vehicle sections.
On each page, you are given the opportunity to abandoned the tip and call 911.

LOCATION SECTION
By entering the location of the tip (activity), you will be shown the agency or jurisdiction that should receive the tip information. You can, however, select other surrounding agencies.
If the agency IS NOT currently subscribed to our platform, they will still receive an email notification of your submitted tip.

TIP SUBMISSION
Once you have entered a location for the tip and selected an agency, you will be able to submit the tip. You have the opportunity to be anonymous. The agency WILL NOT be able to see who you are, your device information or any of your account details.
On each page, you are given the opportunity to abandoned the tip and call 911.
HELP: Tutorial Videos
This video shows how to create and send a Quick Tip to law enforcement/school officials. A Quick Tip contains only a picture and/or video with a brief narrative of what was observed. Once finished, input the address of the incident OR use the address that pop ups and select the appropriate agency to receive the tip.
**This is not a replacement for calling 911**
This video shows how to create and send a Detailed Tip to law enforcement/school officials. A Detailed Tip contains a picture and/or video with a brief narrative of what was observed and the ability to send multiple persons and vehicles sections with suspect, witness and victim information. Once finished, input the address of the incident OR use the address that pop ups and select the appropriate agency to receive the tip.
**This is not a replacement for calling 911**
Once you submit a tip, you can have an anonymous or self-identified chat conversation with the agency in which you submitted the tip.
They can also initiate a chat conversation with you. If you send the tip anonymous, they don't know who you are, they just know they're chatting with the person whom submitted the tip.
**This is not a replacement for calling 911**
Even without submitting a tip, you can have an anonymous or self-identified conversation with the law enforcement/school officials where you are assigned.
**This is not a replacement for calling 911**
When an agency/school district receives your tip and has reviewed the contents, they can update the status of the tip to let you know they are actively investigating the information you sent in.
As part of a tip, even if you submitted it anonymously, law enforcement/school officials can send you a chat message to get quick, real-time updates about the information you submitted. You will remain anonymous if that is the method you chose for submitting the tip HOWEVER you will see what agency is corresponding with you.
A pulse alert is sent to your smart device from law enforcement/school officials and is based on your location. These alerts typically have some immediacy to them and the information is essential. The pop up will come in your lock screen or as seen in this video. You can review all of the information and exit the alert. You can also come back to the alert information later in the pulse menu.
A broadcast notification alerts your smart device when you come into and out of a geofenced area setup by law enforcement/school officials. These alerts will have pictures, videos, a description, the ability to send in tip information and the ability to exit and call 911.